Tugas kali ini adalah mempresentasikan cara menghubungkan dari satu server
ke server lainnya dan dapat tukar menukar data satu sama lain. Sebagai simulasinya
kita gunakan cisco packet tracer versi 7.0 berikut langkah – langkah penginstalannya :
1. Buka setup.exe
2. kemudian klik next
3. License agreement, pilih "I accept the agreement" , lalu klik
next
4. Pilih tempat instalasi cisco packet tracer, pastikan ruang disk anda mencukupi. setelah itu klik next
5. langsung saja klik next
6. dibagian opsi tambahan ini anda bebas mau menggunakannya atau tidak. setelah itu klik next
7. klik install
8. tunggu proses instalasi hingga selesai
9. jika muncul ini, klik saja ok
10. instalasi selesai, klik finish untuk meluncurkan program
11. masuk sebagai "user login" jika anda sudah mempunyai akun netacad, dan masuk sebagai "guest login" jika anda belum mempunyai akun netacad, namun fitur yang dimiliki guest login akan terbatas
12. selesai, ini tampilan awal cisco packet tracer 7.0
Cisco Packet Tracer ini bisa mensimulasikan alat-alat jaringan dengan lebih mudah. Sekarang kita akan membuat simulasi satu Server untuk satu buah ruangan dengan satu buah Server lagi untuk ruangan yang lainya. Dan satu ruangan bisa saling bertukar data satu sama lain. Langkah pertama buat 1 router, 2 server, 2 switch, 4 PC dan 1 buah laptop yang dihubungkan dengan kabel straight.
Gambar 1.1 Skema Jaringan Server
Langkah selanjutnya berikan ip pada server 0 dan 1. Untuk ip server
0 dan 1 harus berbeda supaya tidak konflik.
Gambar 1.2 Seting ip server
Lalu seting ip pada pc 0 dan 1 dan isi default gateway harus sama dengan server 0. Sedangkan pc 3 dan 2 default gateway harus sama dengan server 1. Karena pc 0 dan 1 hanya bisa bekomunikasi antar sesama saja tidak untuk berkomunikasi bersebrangan. Misal pc 0 dengan pc 3. Dan sebaliknya.
Gambar 1.3
Seting ip PC 0
Gambar 1.4 Seting ip PC 1
Gambar 1.5 Seting ip PC 3
Gambar 1.6
Seting ip PC 2
Lalu
setelah semuanya di seting semua. Maka coba kirimkan pesan untuk memastikan
apakah sudah terhubung. Contoh seperti pada Gambar 1.7 dan Gambar 1.8.
Gambar 1.7
Pada
test pengujian pengiriman pesan pc 0 dan 1 berkomunikasi ke server 0 berhasil.
Gambar 1.8
Pada
test pengujian pengiriman pesan pc 2 dan 3 berkomunikasi ke server 1 berhasil.
Gambar 1.9
Jika server
1 dan server 2 telah terhubung dengan baik maka hasilnya akan terlihat seperti gambar diatas.


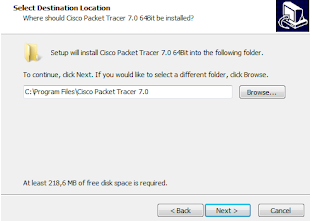




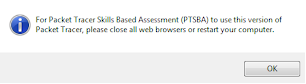





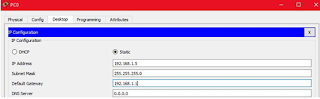

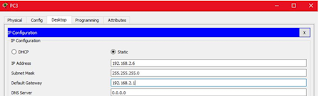




Tidak ada komentar:
Posting Komentar